
프로젝트를 진행하다 보면 기구 도면을 참조하여 부품 배치 및 Routing을 해야 된다.
이러한 경우를 위해 PASD에서 DXF file을 불러오는 방법에 대해 소개하고자 한다.
아래 사진은 예시로 PADS에 불러올 DXF file이다.
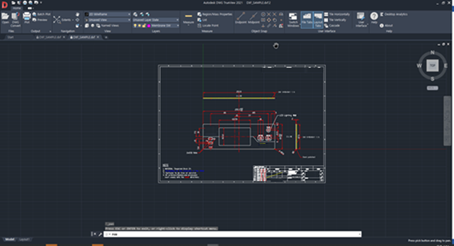
아래 사진과 같이 상단의 File을 클릭하면 하위 메뉴가 뜨는데 그중 Import를 클릭한다.
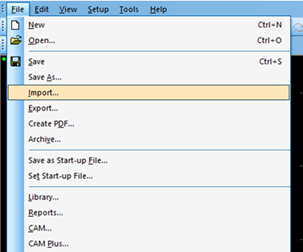
확장자명을 DXF files(*.dxf)로 설정하고 불러올 DXF file을 선택 후 열기 버튼을 클릭한다.
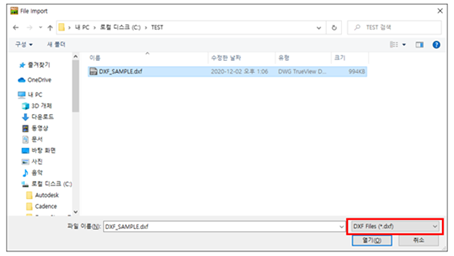
DXF Import 팝업 창이 뜨면 Remove All 버튼을 클릭한다.
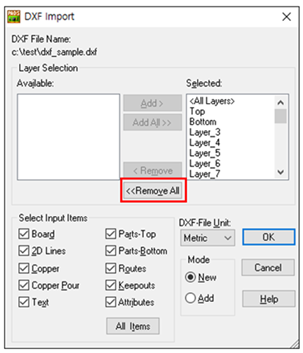
Layer는 <All Layer>를 추가한 후 DXF-File Unit에서 Metric으로 설정하고 OK 버튼을 클릭한다.
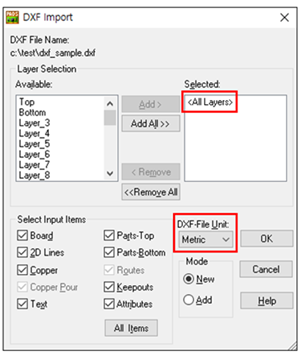
아래 사진과 같이 도면을 불러왔다.
하지만 여기서 끝이 아니다.
불러온 기구 도면 데이터의 Layer를 변경해야 된다.
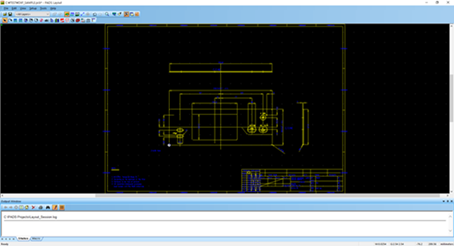
기구 도면 데이터를 Layer 변경 없이 PCB layout을 작업할 경우 나중에 PCB 거버(Gerber) 파일을 만들 때 무척 고생한다.
필요한 라인을 제외한 나머지 라인은 삭제한다.
전체를 선택한 후 마우스 오른쪽 버튼을 누르면 팝업 창이 뜨면 Combine을 클릭한다.
Combine은 기구 도면 데이터를 그룹화시키는 작업이다.
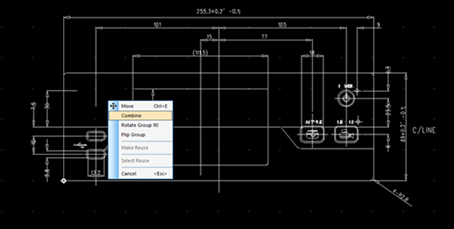
기구 도면 데이터를 전체 선택 후 Ctrl + Q를 누르면 Drafting Properties 팝업 창이 뜬다.
여기서 사용하지 않는 Layer을 선택한다.
필자는 Layer_15를 선택했다.
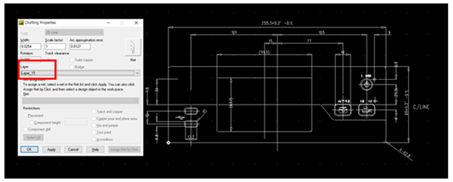
Layer를 변경하면 아래 사진과 같이 기구 도면 데이터가 사라진 것처럼 보인다.
데이터가 사라진 것이 아니라 해당 Layer의 컬러가 검은색이기 때문에 사라진 것처럼 보이는 것이다.
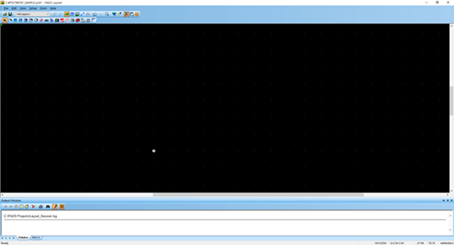
Ctrl + Alt + C를 누르면 Display Color Setup 팝업 창이 뜬다.
Layer_15에 기구 도면 데이터를 설정했으므로 Layer_15에 컬러를 설정해준다.
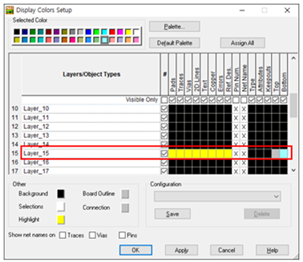
아래 사진과 같이 PADS에서 DXF file을 불러오는 작업을 완료하였다.

'[PADS]' 카테고리의 다른 글
| [PADS] Thermal Via 배치하기 (0) | 2021.09.18 |
|---|---|
| [PADS] 전체 Via Tenting 설정하기 (0) | 2021.09.15 |
| [PADS] PCB layout을 DXF file로 변환하기 (0) | 2021.08.11 |
| [PADS] 좌표데이터 추출하기 (0) | 2021.08.07 |
| [PADS] NET 길이 추출하기 (0) | 2021.08.03 |
| [PADS] PADS 하위버전에서 PADS 상위버전 파일열기 (0) | 2021.08.03 |